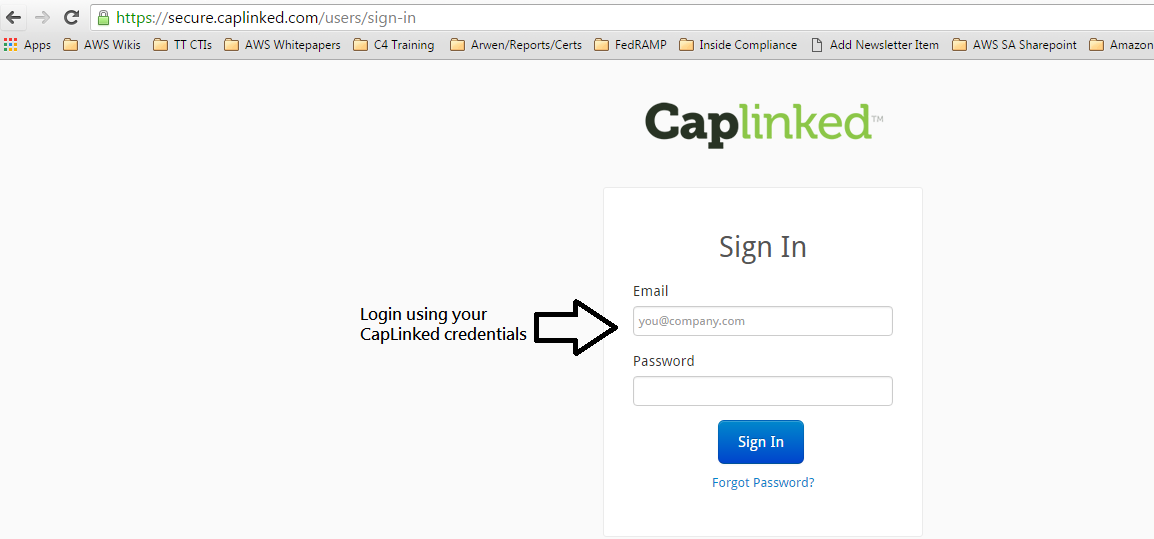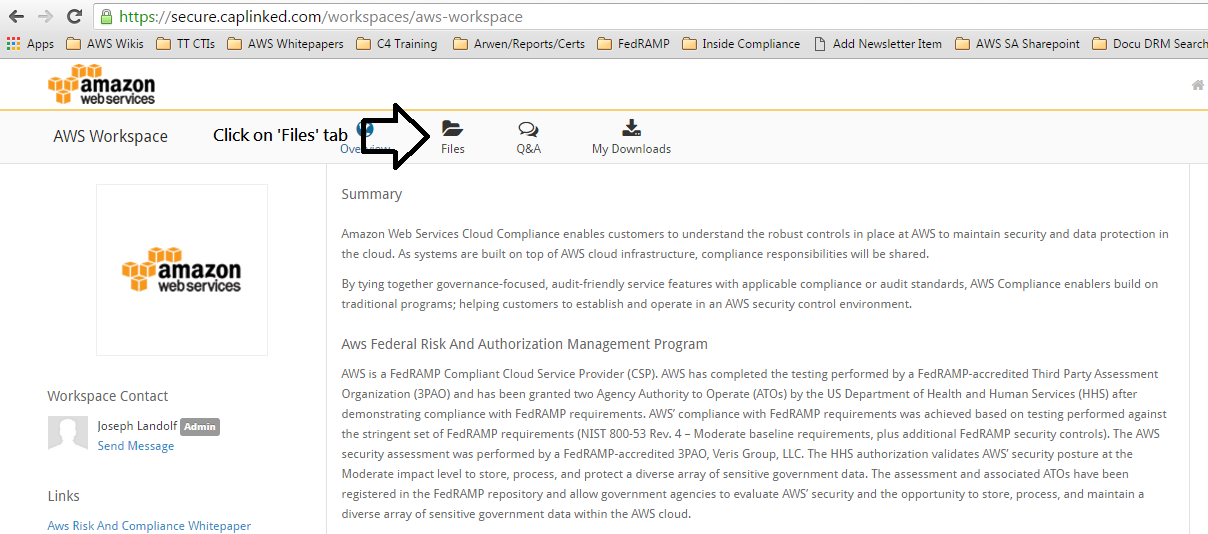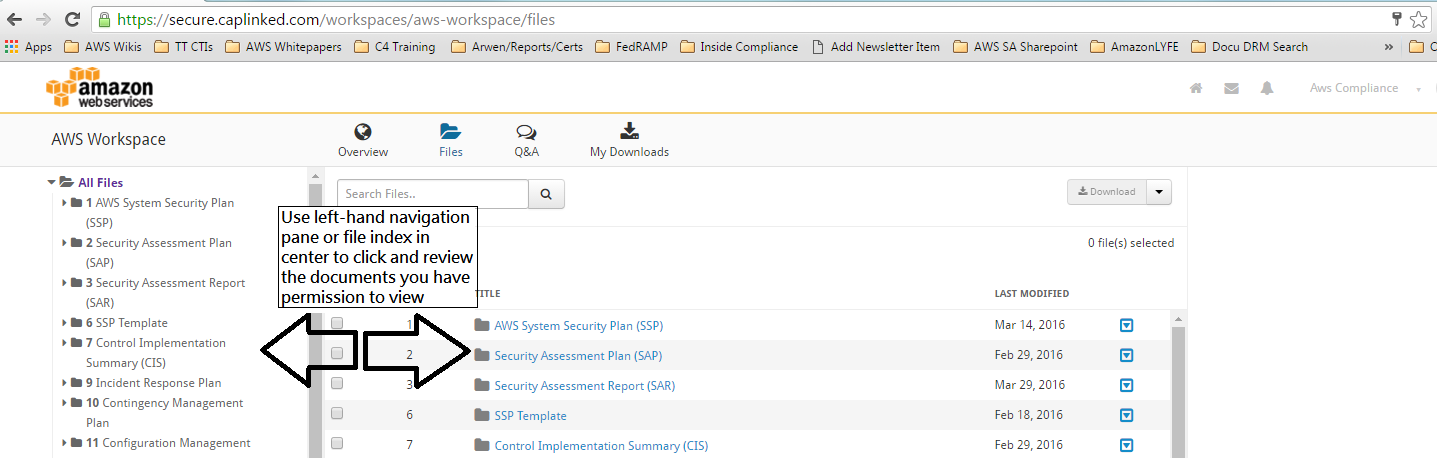AWS FedRAMP 보고서를 여는 방법
일반 문제 해결을 위한 팁
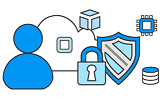
- 팁 #1 - 문서 확인 초대 이메일 수신:
AWS FedRAMP 문서는 자체 DRM 플랫폼인 CapLinked를 통해 고객에게 전달됩니다. 계정 설정을 요청하는 이메일을 받지는 못했지만 권한이 부여되었다는 확인 메일을 AWS 계정 팀으로부터 받은 경우 이메일이 발송될 수 있도록 도메인(email.caplinked.com) 및 IP 주소(IP: 198.37.158.49)를 이메일 발신자의 화이트리스트에 추가하는 것이 좋습니다.
McAfee ClickProtect 같은 이메일 하이퍼링크 검사 시스템을 이용 중인 경우 email.caplinked.com, secure.caplinked.com 및 caplinked.com 도메인을 허용 목록에 추가하세요.
- 팁 #2 – 초대 이메일을 수신했지만 링크를 클릭하면 웹 페이지가 차단되어 있는 경우:
[email protected]을 참조로 하여 [email protected]으로 이메일을 보내 CapLinked 기반 AWS WorkSpaces를 사용할 수 있는 초대 이메일을 수동으로 전송해 달라고 요청하세요. 그런 다음 이 URL(https://secure.caplinked.com/workspaces/aws-workspace/sign-in)을 즐겨찾기에 추가하여 이후에 로그인하고 설명서에 다시 액세스하는 데 사용하세요. 기업에서 caplinked.com은 차단하면서 보안 사이트는 차단하지 않는 경우가 많아 이렇게 하면 문제가 대부분 해결됩니다.
- 팁 #3 - Excel 파일 확인:
AWS FedRAMP 엑셀 데이터를 필터링 및 탐색해야 할 경우 ‘Editor(에디터)’ 버튼을 클릭하여 CapLinked 형식의 Excel 데이터를 정렬, 필터링 및 액세스할 수 있습니다. 아래 스크린샷 예제를 참조하십시오.
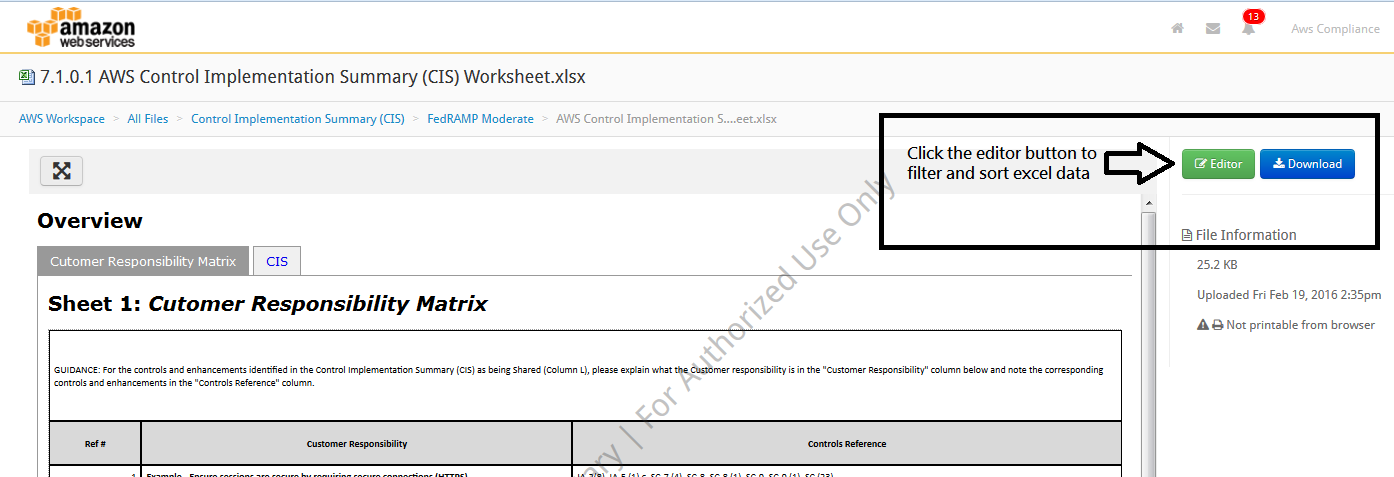
Editor 버튼을 클릭한 후 데이터가 로드될 때까지 잠시 대기합니다. 로드가 완료되면 Excel 문서에서 정렬, 필터링 및 클릭 작업을 수행할 수 있습니다.
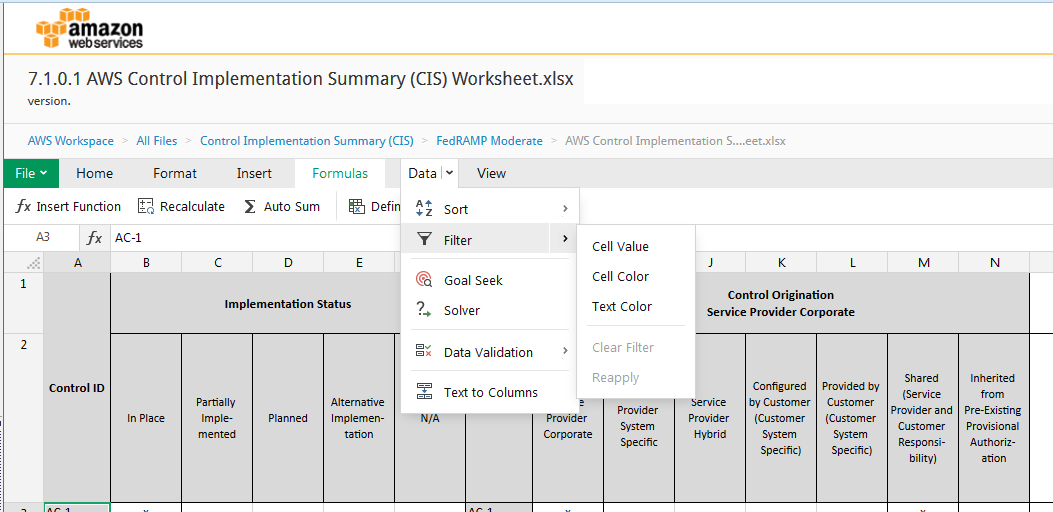
가이드 – AWS FedRAMP 문서
1. AWS FedRAMP 문서를 검토할 수 있는 권한이 부여되면 [email protected]에서 메일이 발송됩니다.
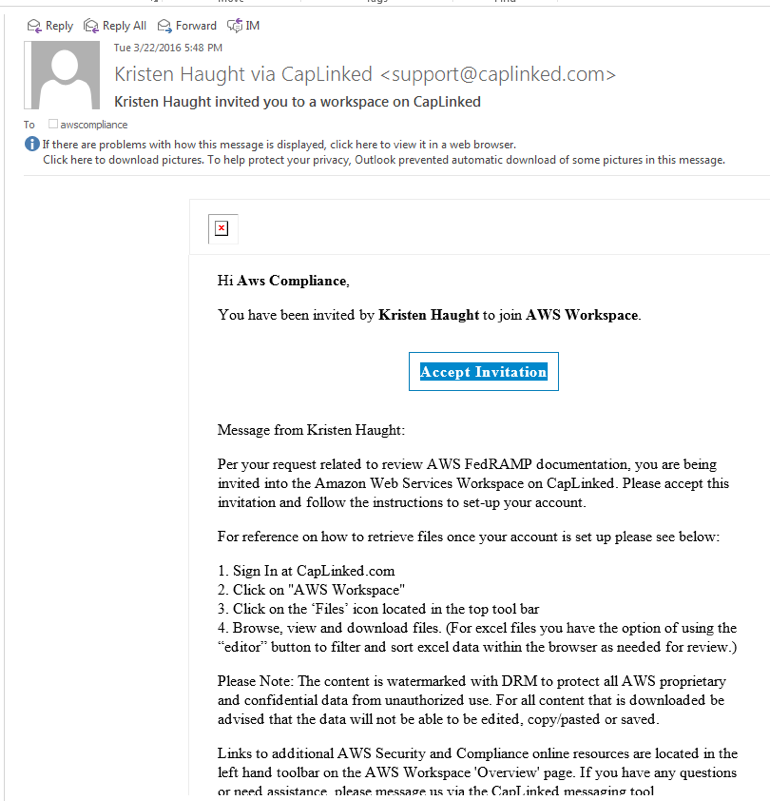
2. CapLinked 계정이 생성되면 CapLinked.com에서 로그인할 경우 언제든지 AWS FedRAMP 문서를 볼 수 있습니다.